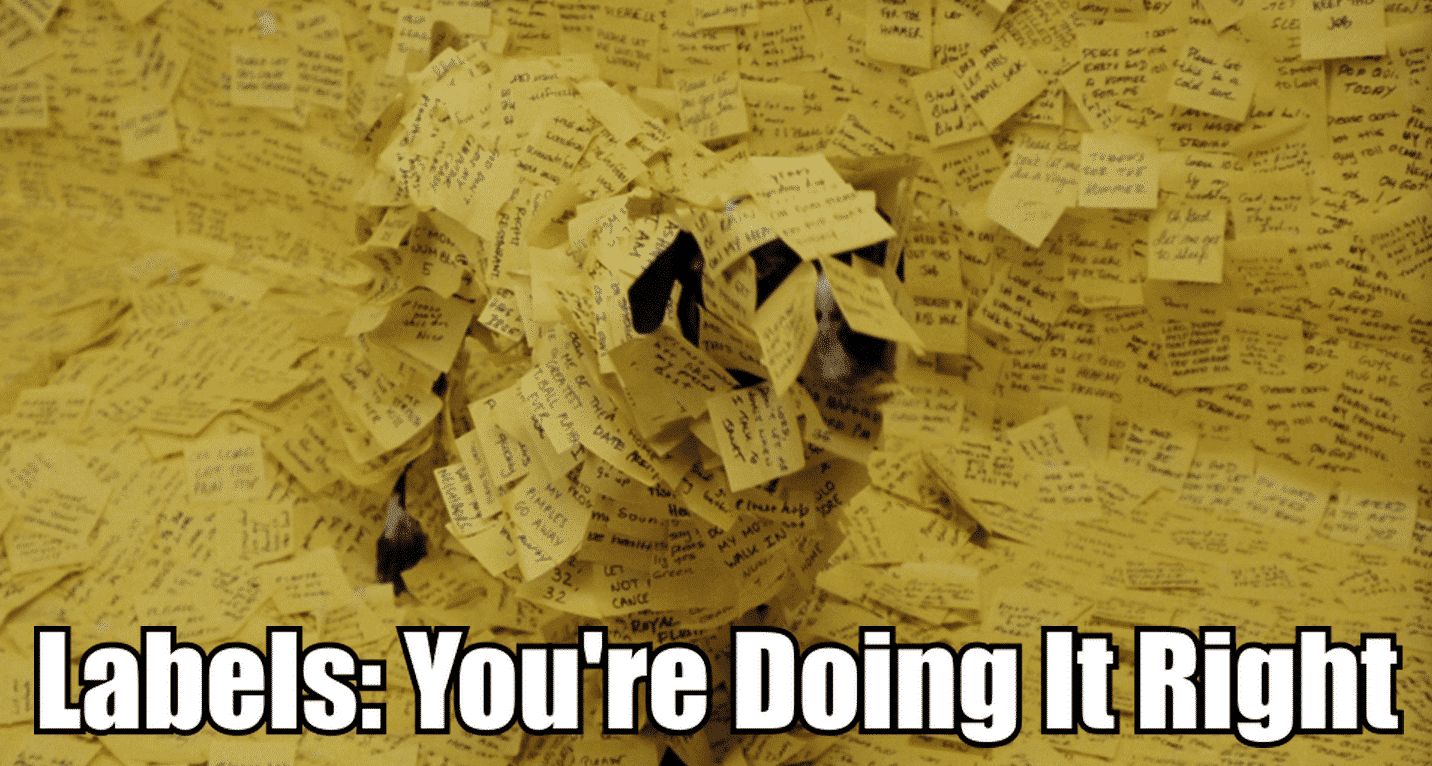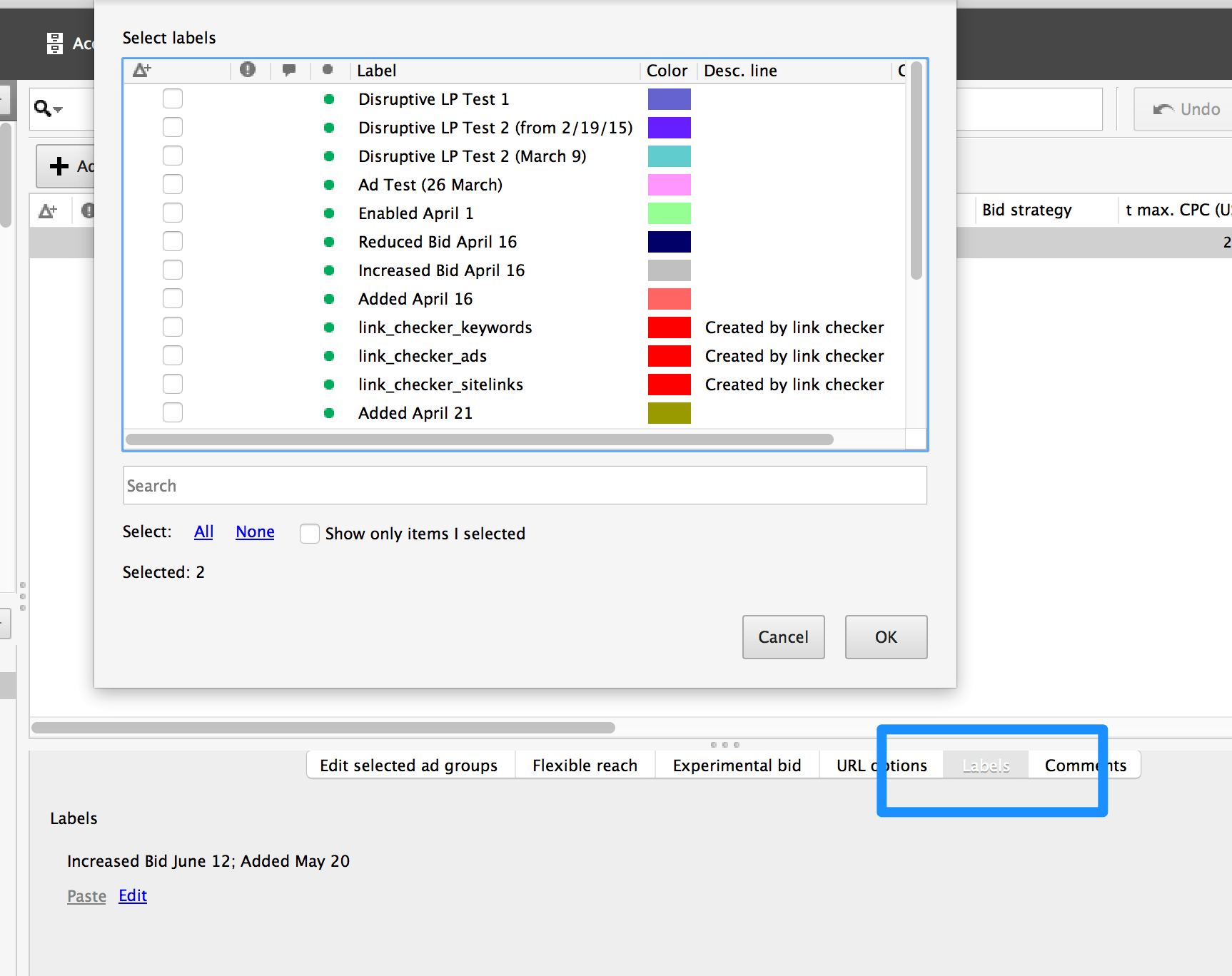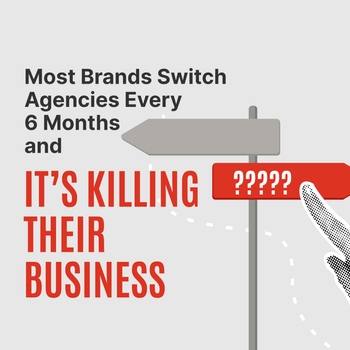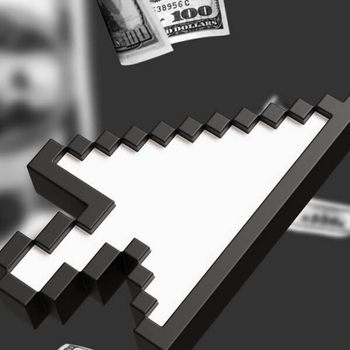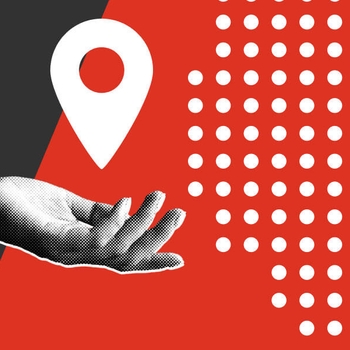4 Tips for Using Labels in AdWords Like a Pro
by Casey Walrath • June 30, 2015
My wife loves post-it notes. I even gave them to her for Christmas as a stocking stuffer…and she thought it was a good gift! And there’s a good reason why: Post-its are awesome. You can use them for everything from leaving reminders to writing passive aggressive messages to strangers.
There are even apps to simulate post-its on your computer desktop, which clearly shows that my wife and I aren’t the only ones fond of them.
Thankfully, for those of us in the pay per click marketing industry, Google offers its own version of post-it notes for Google AdWords users: Labels! They’re not quite as fun as real life sticky notes, but AdWords labels are incredibly useful nonetheless.
Labels allow you to create color-coded tags in you can view in a column right next to your clicks, impressions and conversions at the Campaign, Ad Group, and, Ad, and Keyword levels. They’re a great visual reminder for keeping track of all sorts of things, from campaign organization and much more.
AdWords labels have a lot of potential; but, like a post-it note, an AdWords label is only as useful as you make it. So, let’s discuss a few ways to use labels for a more productive AdWords experience.
How Do I Create Labels in AdWords?
To create a label, just check one or more of your campaigns, ad groups, or keywords and then click the Labels drop-down and select Create New Or, you can apply an existing label by checking the appropriate box. To make things even easier, AdWords lets you apply multiple labels simultaneously.
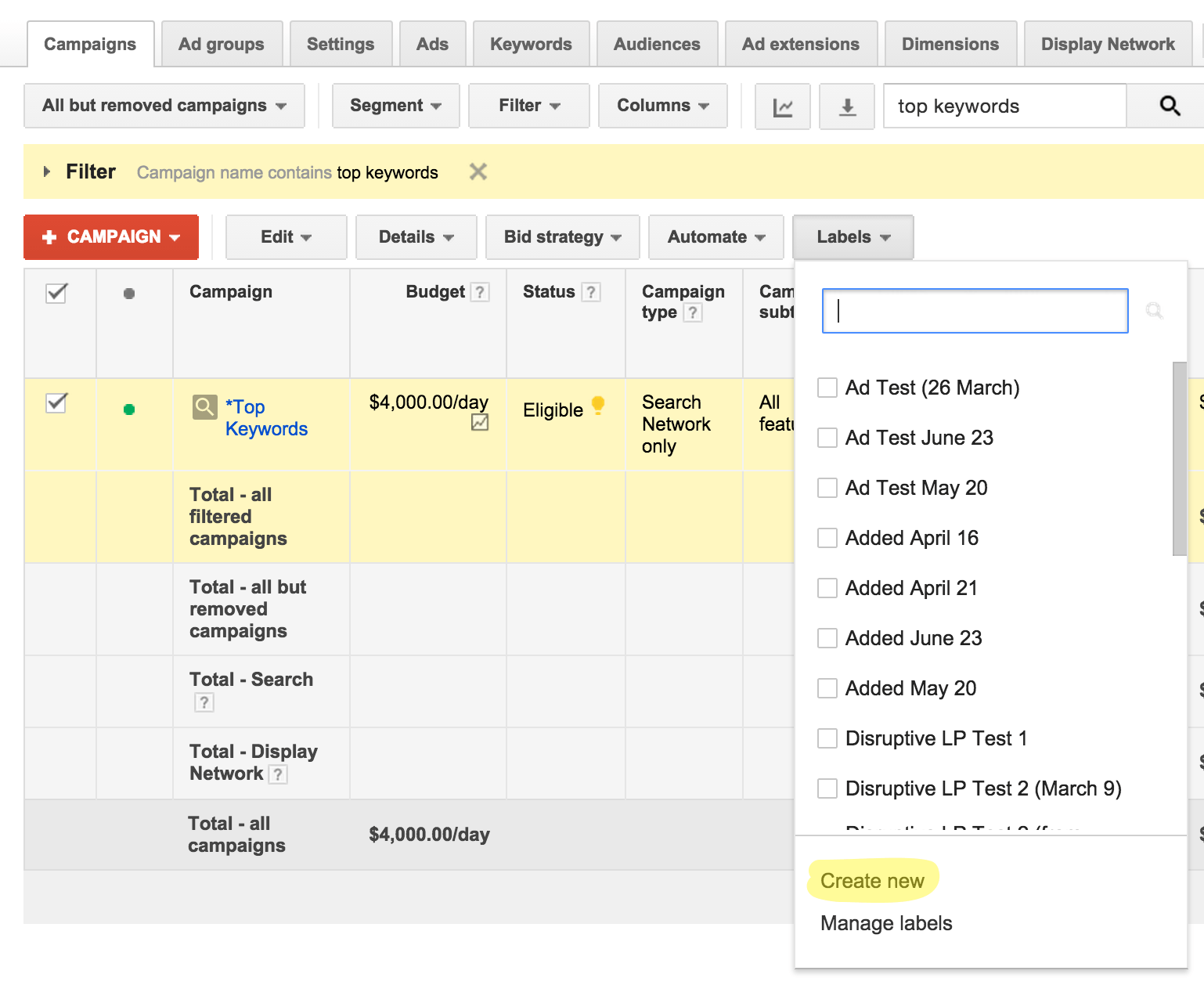 You can also select Manage Labels to see a list of all active labels and delete ones that aren’t in use. You can even change the label color if you aren’t happy with the random color Adwords assigns to new labels.
You can also select Manage Labels to see a list of all active labels and delete ones that aren’t in use. You can even change the label color if you aren’t happy with the random color Adwords assigns to new labels.
In fact, custom color-coded labels can be extremely handy if you find yourself using lots of them—which just might be the case after you finish reading this!
Editing Labels in AdWords Editor
Google recently added the ability to edit labels in its offline AdWords Editor software, something that becomes incredibly handy when you’re making bulk changes. Editor can’t create new labels, but you can assign and view existing ones with the Labels button on the bottom menu.
So, now that we know how to create and edit labels, let’s talk about…
How to Use AdWords Labels Like a Pro
Here are a few common (or maybe uncommon) ways I’ve used labels for accounts I’ve managed:
1. Use Labels to Group Campaigns
If you find yourself (like I sometimes do) working on AdWords accounts with hundreds of active campaigns, keeping track of what’s happening where can be a pretty daunting task. For these campaigns, labels save you a lot of time and headache.
For example, let’s say you have a nationwide, 50 state/50 campaign account. Every account has the same ad groups: Tall Widgets, Short Widgets, and Wide Widgets. You can apply an Ad Group label for each of those product categories to get a quick, at-a-glance view of all your different types of widgets across multiple campaigns. Or, you can use labels to group Search vs. Display campaigns, or to mark your top performing campaigns.
Labels for organizing and grouping campaigns can also be combined with other tactics, including our next one:
2. Use Labels as Advanced Filters
AdWords comes with fairly robust filtering system once you learn how to use it, and using labels can be a great way to simplify and save time for filtering tasks that you perform often.
For example, imagine your account has a lot of similar ads pointing to a variety of destination URLs. AdWords lets you filter by destination URL manually, but it might be simpler to create a label for every ad that points to a specific URL. That way, when you need to find ads with that URL, you can use the Filter By Label drop-down to select it. In addition, you can also filter by multiple labels at the same time.
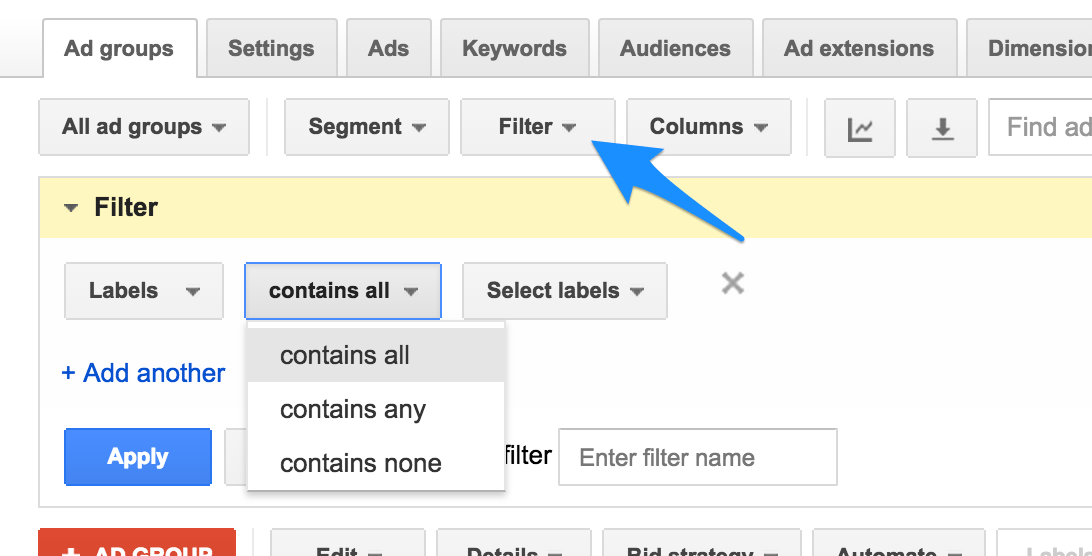
Going back to our Widgets business, let’s say you want to compare the performance of all Tall Widget ads with at least 20 conversions. If you’ve create a label for your Tall Widgets landing pages, you can filter by that label and then add your filter for greater than 20 conversions. Then you can sort the list by various AdWords columns, including Clicks, Impressions, Click Through Rate, and more!
3. Use Labels as Reminders
If you’ve ever been in a relationship (business or personal!), chances are you’ve gotten in trouble at some point because you forgot something important. I know I have. Luckily, labels are a handy way to create visual reminders to check something and avoid problems.
For example, say I start testing a few new keywords in a specific AdWords campaign. Whenever I do new keyword tests I always create a calendar reminder to review the new keywords to make sure everything’s working properly. Then, as a backup, I’ll sometimes apply a label to the campaign as well, so next time I check the account I’ll see a bright reminder that says “Review Keywords From July 20”.
If you use this strategy, I recommend applying the label at the campaign level, even if your changes were to keywords, ads, or ad groups. That way you’re more likely to see it later. Also, if you use a lot of reminders, use Manage Labels (mentioned above) to clear away unused ones periodically to avoid clutter.
4. Use Labels to Track Changes
This is probably the the most useful yet underused way to apply labels in AdWords. Lets face it, AdWords is big and complicated. If you’re been managing an account for a long time (or if you’re managing more than one account), it’s easy to forget when you made a specific change or started a test.
AdWords has a nifty feature to track change history, but it’s not always easy to use. Labels can help! I like to use them to track when I make significant changes to bids or ads, or when I create new keywords. Usually I’ll include the date, and sometimes the amount of the change (i.e. “Raised Bids 20% Jul 20”).
Then, when I’m reviewing account performance, I can use that date for easy before-and-after comparisons.
Labels are also really useful for changes AdWords doesn’t track. For example, you might apply a label to a campaign with the date you changed a landing page or altered your checkout process, so if your numbers change as a result you’ll have an easy reference point.
Conclusion
Hopefully you’ve been inspired to try out some new tactics for using labels in your AdWords accounts! (and seriously, Microsoft: get with the picture and add labels to Bing!). They’re great for people who love to stay organized and even better for people like me who have trouble getting organized in the first place. My wife doesn’t use AdWords; but, if she did, labels would be her favorite feature.
Have you found any creative or useful ways for using labels in your own campaigns? Let us know in the comments!