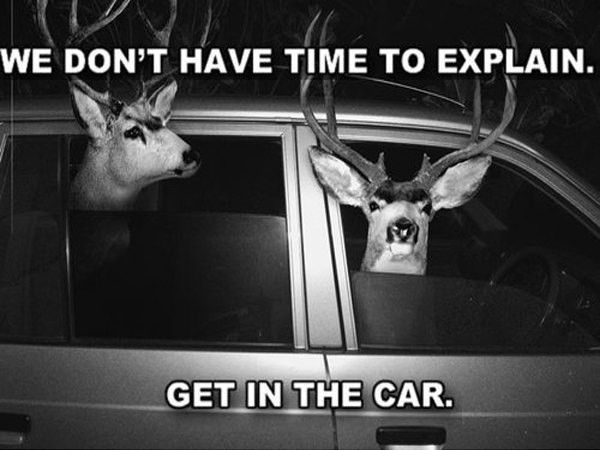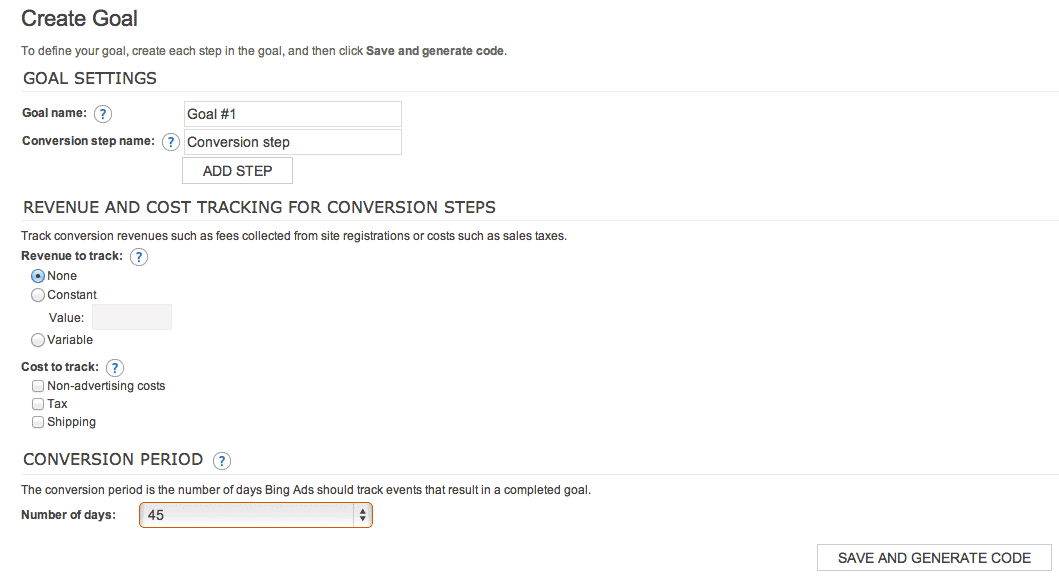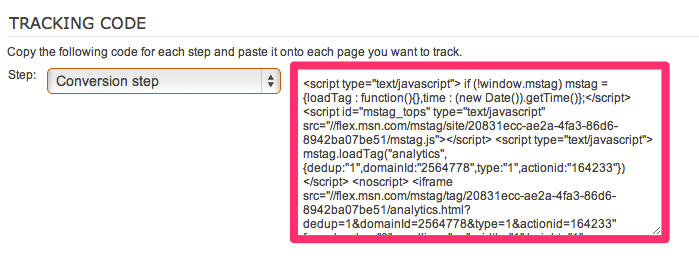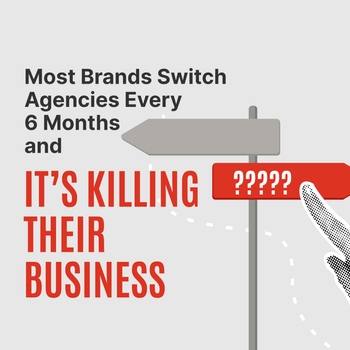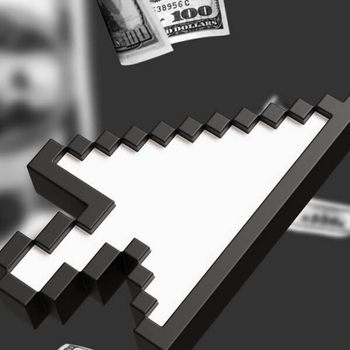A Quick Guide to the New Bing Ads Conversion Tracking
by Johnathan Dane • September 26, 2013
No time to explain, set up your Bing Ads Conversion Tracking, now! (image source)
Setting up Bing Ads conversion tracking is much easier than you think. I’ll show you how to generate the code and then tell you how to paste it on the page you wish to track. Is that all? Yes 🙂
1) First, let’s get the Bing Ads conversion tracking code from within your Bing Ads account. To do so, log into your Bing Ads account at bingads.com
2) Once you’re logged in, go to the top right hand corner and click on “Tools”
3) After that, go down the bottom left and click on “campaign analytics” under Performance Analysis Tools.
It should look like this:
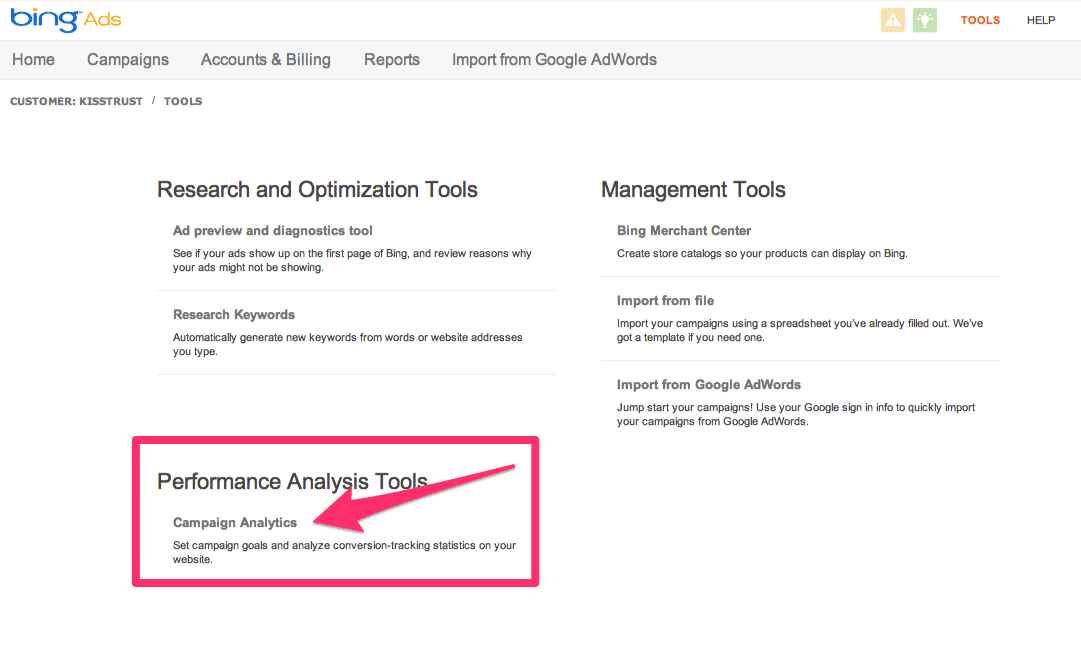 4) Within the next window, go ahead and click on the button “Create Goal” – This will take you directly to the Bing Ads conversion tracking set up page. The final step 🙂
4) Within the next window, go ahead and click on the button “Create Goal” – This will take you directly to the Bing Ads conversion tracking set up page. The final step 🙂
5) Here you have the freedom to set your goal name, the conversion step name, and a bunch of other things. But if you just want to set up a simple Bing Ads conversion tracking goal, then I’d leave everything as is as only change the conversion period to 45 days. I do this because all clicks that ultimately lead to a conversion (no matter how long it takes them) should still be recorded.
Once you’ve changed your settings to reflect your taste, go ahead and click on the “SAVE AND GENERATE CODE” button.
6) LAST STEP: Now you should have a screen that shows you your Bing Ads conversion tracking code. Simply go ahead and copy the entire text box (outlined in pink) and paste it on the confirmation/thank-you page that a visitor sees AFTER they’ve performed the action you consider a conversion. That could be a sale, a lead capture, a download, or a sign up.
That’s it! Now that you’ve successfully figured out how to create and use your Bing Ads conversion tracking code, it should be much easier to figure out which keywords and ads are contributing to your bottom line.
Now go optimize!