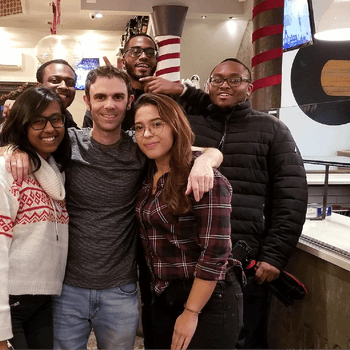7 Steps to Track Phone Calls at the Keyword Level
by Adam Kaiser • February 11, 2016
If you want to know what’s really going on in your PPC account, you have to track phone calls.
Unfortunately, most paid advertising accounts seem to miss the boat on this one. Even if they have some sort of call tracking set up, it’s not set up in a way that provides useful information.
Now, I’m not talking about tracking calls from ads using an ad extension, that’s easy. What I’m talking about is the lack of phone call tracking from paid visitors on your site or landing page.
You paid for the click, wouldn’t you like to know if they converted?
Now, you may be thinking—I already have a unique tracking number on my landing page, and that’s working fine for me, Adam. Take a chill pill!
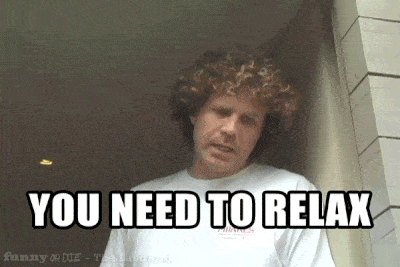
Maybe, but can you tell me what keyword was searched and what ad was clicked?
What about your paid ads that direct to your website—how do you know if that customer called?
How can you optimize your account to drive more high quality calls if you don’t know where they are coming from?
You can’t.
Let me teach you how you can using AdWords, CallTrackingMetrics and Google Analytics.
First you need a CallTrackingMetrics account and—of course—you’ll need a Google Analytics account.
Step 1: Set Up Your Numbers
Create your call tracking metrics account and buy your tracking numbers.
Next, input your target number. This is the “real” phone number that your calls will end up being sent to.
For example, you might use whatever number dials your sales team.
Finally, make sure the number displayed on your landing pages or website is the number you selected for your target number
Step 2: Connect CallTrackingMetrics with Google Analytics
Navigate to the Google Integration page (Settings >> Accounts settings >> Metrics Integration >> Google Analytics). You will also need to be logged into your Google account in another tab.
Click the “link my account” button on the Google Integration page in CTM.
Authorize CallTrackingMetrics to link to your Analytics account.
Then, once CallTrackingMetrics is authorized, selected the correct UA profile from the drop down menu
Step 3: Ensure Your Analytics Account is Linked To AdWords
It is imperative that your Analytics account is linked to your AdWords account. This will allow information to seamlessly pass from AdWords to CallTrackingMetrics and back.
As a result, you’ll be able to see the campaign information for each call and in AdWords you’ll be able to see the calls as conversions in your CallTrackingMetrics call log.
To check that your accounts are linked, visit the Admin section of Google Analytics and look at the “AdWords Linking” section within “Product Linking”.
Step 4: Create Goals Around the Calls Events in Analytics
Setting up goals around the Calls events allows those events to be imported into Adwords. To accomplish this, go back to your Google Analytics account:
- Go to the Admin Panel > Goals (from the profile column) > Create goals
- Name the goal something you will easily recognize such as Calls or Google Paid
- There are 4 fields in the event conditions
a. Category
b. Action
c. Label
d. Value
The only field that is required is the Category, the Category needs to be Equal to Calls. This tells the goal to pull from the event of Calls.
Here’s how the fields break down:
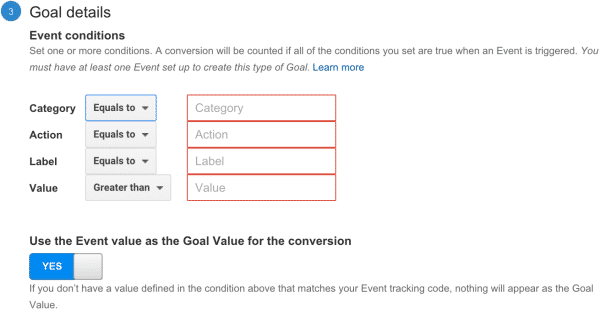
Category
Must be equal to Calls, The category is the event name.
In this case, we are sending the events to analytics as calls. So, the category must be equal to Calls.
Action
Refers to the tracking source of the call, leave blank to have goals complete for all sources.
Alternatively, you can create multiple goals to complete for each individual source (for example, Google AdWords). In this case, make sure the source is an exact match to the source in your CallTrackingMetrics account.
Label
Refers to the whether or not the caller is a first time caller or a repeat callers.
If you’d like your goal to complete for both first time and repeat callers leave this column blank. If you’d like to track first time callers change the “Equals to” to “Regular Expression” and input first-call into the field.
Value
Value is equal to talk time, not dollar amount.
If you want to only report calls that are more than 30 seconds as conversions, than you would input 30 into the value field.
If you want the goal to convert regardless of the duration of the call, leave this field blank.
Use the event as the goal value for the conversion
Turn this on only if you want a value to be imported into Google for the goal completion.
If you turn it on and leave the field blank, then the value will be equal to the length of the call in seconds. If you put a value in the field, then that will be the set value of each call.
Step 5: Import Analytics Goal into AdWords
Once your goals have been created and are working, you’ll be able to import those goal completions into AdWords as conversions.
Note, new goals will not show up in AdWords immediately. You typically have to wait 2-5 days after the goals have started completing before you will have the option to import them into AdWords.
- In AdWords, follow this path: Tools Panel > Conversion> Conversions actions> Google Analytics
- In the Google Analytics tab, you’ll see your goals from analytics that are ready to be imported into AdWords. Simply select the goals you’d like to import and select the “continue” button.
- From here you can further customize the goal and then select the import goal button.
- At this point your inbound calls will be reporting into analytics as conversions.
Because we are able to pull the campaign information related to the click that resulted in the call we are able to credit down to the keyword level for the conversion.
Additionally, you will be able to import non-AdWords calls into AdWords as conversions. However, they won’t be credited as a clicked conversion.
Step 6: Ensure that AdWords Auto-Tagging Is Turned On
In AdWords, click the gear icon in the upper right hand corner. Select account settings, go to Preferences and confirm that auto-tagging is turned on.
Step 7: Add call tracking snippet to every Landing Page & Website
Go back to CallTrackingMetrics and click: numbers > tracking code. Copy the code and paste it into the <head> Tag of every page. Easy, right?
Conclusion
Congratulations! You have successfully closed the gap for clicks that you paid for and have implemented call tracking to the keyword level.
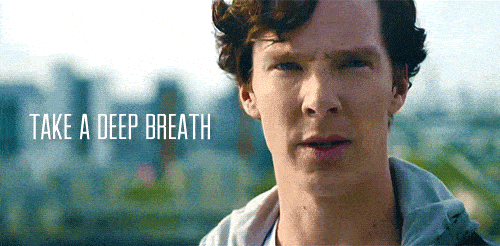
You can also integrate your call tracking metrics account to your preferred CRM to ensure your leads are managed correctly, but that is another lesson.
Now you can optimize your AdWords account, by understanding what keywords are driving the highest quality phone call leads. That will give you a ton of additional clarity into exactly how your keywords are producing.
By the way, if you’d like me to take a look at your call tracking and give you any advice, let me know here or in the comments!