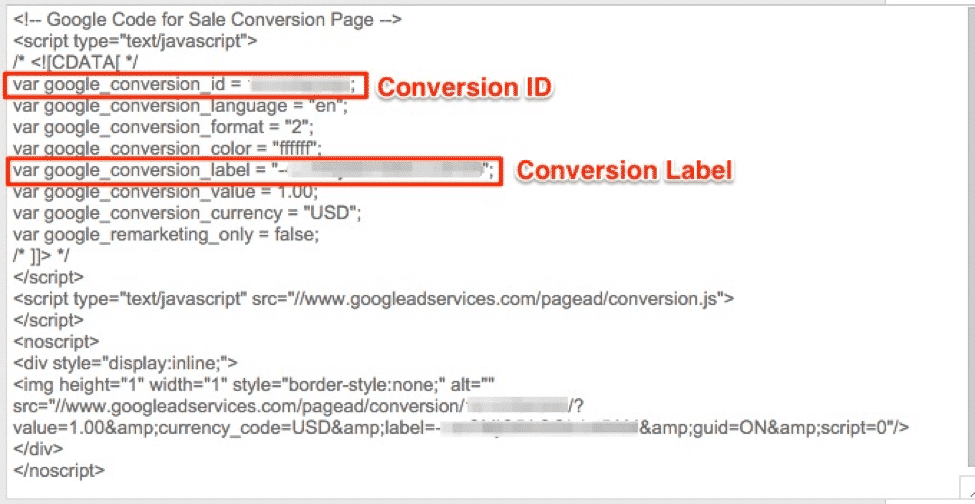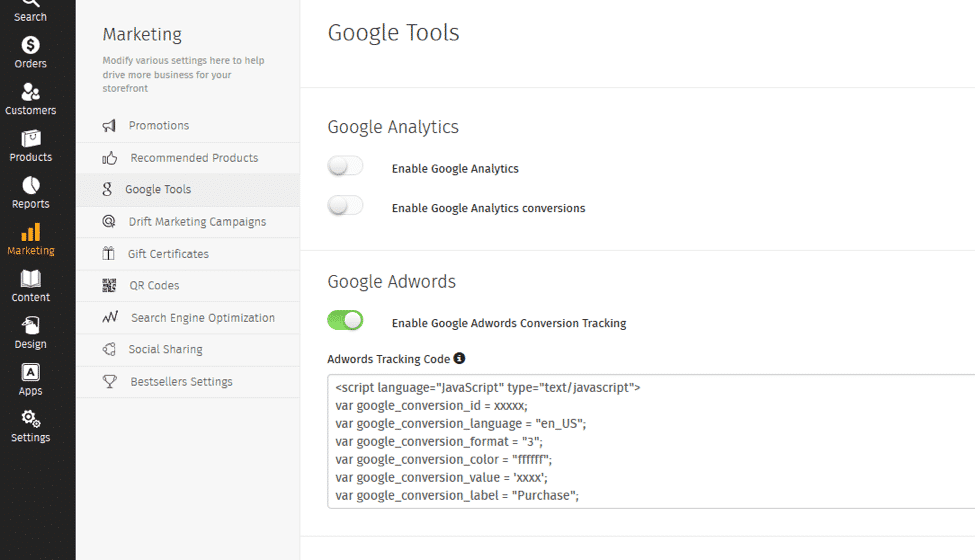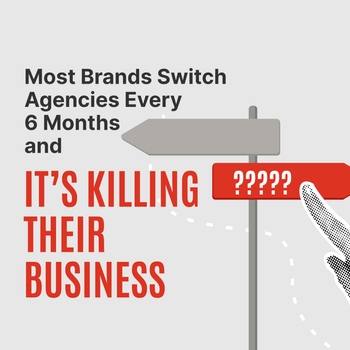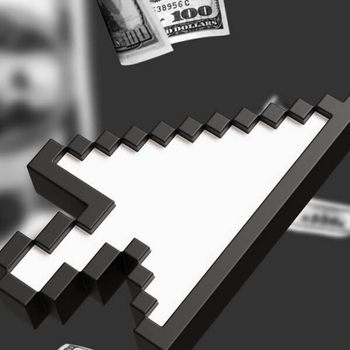How to Setup Transaction-Specific eCommerce Conversion Tracking – Part 2
by Andrew Warren • December 2, 2015
I was trying to think of a catchier name for this post, and I seriously considered “The Fiery Inferno Of All That Isn’t Holy When It Comes To Conversion Tracking With Values”

One of my colleagues suggested I go with something simpler and more direct.
Previously, we introduced the importance of adding value tracking to your conversions if you run an e-commerce site. It’s a no-brainer, but many businesses aren’t using this simple, yet powerful feature in AdWords. We’ve covered setting up value tracking for a few of the most common e-commerce platforms: Magento, Shopify and BigCommerce.
If you didn’t read the last post, or you aren’t sure what ‘value tracking’ means in this context, you can brush up here.
Today, I want to cover how to set up dynamic value tracking for some lesser known, but still important e-commerce platforms. These include: WooCommerce, Volusion, 3D Cart, and Pinnacle Cart.
WooCommerce
WooCommerce is a WordPress plugin shopping cart. There are plenty of open-source and free plugins that make it a super customizable tool. One of these free plugins does all the work for you when it comes to setting up conversion tracking with values. You can find it here.
Here’s how you do it:
-
- Upload the WGACT plugin directory into your /wp-content/plugins/ directory
- Activate the plugin through the ‘Plugins’ menu in WordPress
- Get the AdWords Conversion ID and the Conversion Label. You will find both values in the AdWords conversion tracking code
- In the WordPress admin panel go to settings and then into the WGACT Plugin Menu
- Enter the Conversion ID and the Conversion Label into their respective fields
- Delete any other instances of the AdWords tracking code which tracks sales. (You can leave any AdWords tracking codes that are counting other conversion actions, such as signups, or phone calls)
- Delete the cache on your server and on your browser
- Check if the AdWords tag is running fine by placing a test order. Then check with the Google Tag Assistant browser plugin if the tag has been inserted correctly on the ‘Thank You’ page. If you click one of your ads first, then you can make sure that it’s pulling the value into AdWords correctly also.
That’s it for WooCommerce. There are a number of other plugins that do the same thing, this one just happens to be used most frequently and has the best support.
Volusion E-commerce
Each CMS has it’s own area for entering in conversion tracking scripts. The setup for each of them is essentially the same. We are adding the conversion tracking code to the “Thank You” or “Order Confirmation” page, and using a JavaScript Variable to input the value of the order.
To do this with Volusion, follow the steps below:
-
- From your Admin Area, go to Design > Site Content
- Scroll down until you find Article ID # 130. If this article doesn’t exist in your store, or if it exists but does not have the Spot Key set to ROI_Javascripts, click View List at the top of the page and use ‘Search’ to find an article with ROI_Javascripts in the Spot Key field.
- Click the article ID number
- In the Article Body field, click the HTML icon in the Easy Editor toolbar
- Enter or paste your AdWords Conversion Script into the Article Body field
- Find this line in your AdWords conversion code:
var google_conversion_value = 1.00;and replace with this,
var google_conversion_value = Order[2];- Click Save.
Your code should look like this.
<!-- Google Conversion With Value Tracking -->
<script type="text/javascript">
/* <![CDATA[ */
var google_conversion_id = XXXXXXXXXX;
var google_conversion_language = "en";
var google_conversion_format = "2";
var google_conversion_color = "ffffff";
var google_conversion_label = "XXXXXXXXXXXXXX";
var google_conversion_value = Order[2];
var google_conversion_currency = "USD";
var google_remarketing_only = false;
/* ]]> */
</script>
<script type="text/javascript" src="//www.googleadservices.com/pagead/conversion.js">
</script>
<noscript>
<div style="display:inline;">
<img height="1" width="1" style="border-style:none;" alt="" src="//www.googleadservices.com/pagead/conversion/XXXXXXXXXX/?value=1.00¤cy_code=USD&label=XXXXXXXXXXXXXXXXXX&guid=ON&script=0" />
</div>
</noscript>That’s it! Order[2] is a variable in Volusion that defines the total payment amount for an order. It will track those values and send them back to AdWords at the keyword level for Search and Display, and at the product level for your Google Shopping Campaigns.
This will give you insight into the order values and total revenue within AdWords, and give you the ability to use columns like Value/Conversion, Total Value, Conversion Value/Cost, etc.
3D Cart
With each CMS we are doing the same thing, just in a slightly different way. The only differences between the setup for Volusion and 3D Cart are the variable we use to pull the values, and the location we paste the code in the CMS.
Here are the steps to set up Value Tracking in 3D Cart:
-
- Log into your Store Manager
- Go to Content > Titles & Content
- Look for ‘Checkout #4’ and click its ‘Actions ->Edit’ button located to the far right of the page listing
- Add the script to the Footer section
- Find this line in your AdWords conversion code:
var google_conversion_value = 1.00;and replace it with this:
var google_conversion_value = "[total_noformat]";- Click ‘Save’
Your code should look like this:
<!-- Google Conversion With Value Tracking -->
<script type="text/javascript">
/* <![CDATA[ */
var google_conversion_id = XXXXXXXXXX;
var google_conversion_language = "en";
var google_conversion_format = "2";
var google_conversion_color = "ffffff";
var google_conversion_label = "XXXXXXXXXXXXXX";
var google_conversion_value = "[total_noformat]";
var google_conversion_currency = "USD";
var google_remarketing_only = false;
/* ]]> */
</script>
<script type="text/javascript" src="//www.googleadservices.com/pagead/conversion.js">
</script>
<noscript>
<div style="display:inline;">
<img height="1" width="1" style="border-style:none;" alt="" src="//www.googleadservices.com/pagead/conversion/XXXXXXXXXX/?value=1.00¤cy_code=USD&label=XXXXXXXXXXXXXXXXXX&guid=ON&script=0" />
</div>
</noscript>That’s it for 3D Cart. If you have any issues, you can read the guide on 3D Cart’s website, or reach out to me. I’ll leave my contact info at the bottom of this post.
Pinnacle Cart
With PinnacleCart, you don’t need to know how to insert HTML. Like most of the other platforms we’ve covered, PinnacleCart does it all for you.
Once you have the Conversion Tracking code copied, follow these steps:
-
- In your cart’s admin area, go to Marketing > Google Tools > click on Google Adwords to expand it out > click ‘Enable Google Adwords Conversion Tracking’
-
- You will see a generic version of the Google Conversion Code
- Replace this code with the one you copied from AdWords
- Find this line in your AdWords conversion code:
var google_conversion_value = 1.00;and replace with this:
var google_conversion_value = "{$order_value}";- Click ‘Save’
Your code should look like this:
<!-- Google Conversion With Value Tracking -->
<script type="text/javascript">
/* <![CDATA[ */
var google_conversion_id = XXXXXXXXXX;
var google_conversion_language = "en";
var google_conversion_format = "2";
var google_conversion_color = "ffffff";
var google_conversion_label = "XXXXXXXXXXXXXX";
var google_conversion_value = "{$order_value}";
var google_conversion_currency = "USD";
var google_remarketing_only = false;
/* ]]> */
</script>
<script type="text/javascript" src="//www.googleadservices.com/pagead/conversion.js">
</script>
<noscript>
<div style="display:inline;">
<img height="1" width="1" style="border-style:none;" alt="" src="//www.googleadservices.com/pagead/conversion/XXXXXXXXXX/?value=1.00¤cy_code=USD&label=XXXXXXXXXXXXXXXXXX&guid=ON&script=0"/>
</div>
</noscript>That’s it for Pinnacle Cart! Pretty simple when you break it down, but there is a surprising lack of documentation out there on this topic.
Wrapping Things Up
Hopefully this was all helpful to you. If you have another e-commerce platform that I didn’t cover here, feel free to reach out to me. I’ll happily look and see if we can figure out how to get value tracking for your e-commerce site. Christmas is soon, so this would be a great time to get conversion tracking with values going, if you don’t already have it set up already.
Next time I’ll be covering setting up value tracking for Bing Conversions for each of these platforms. That should be exciting!
Have questions? Leave a comment below, or email me directly.